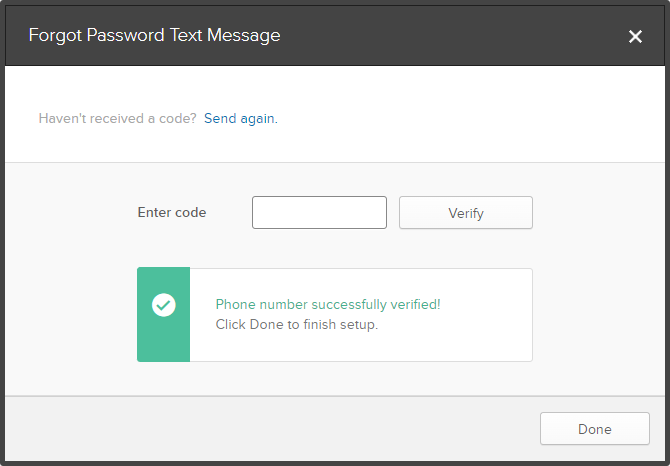1. How to activate MyAccess account?
4. Common Problems:
- I’m having trouble logging into myAccess.
- I forgot my password.
- I don’t remember the answer to the security question.
- I have a problem with logging in to the application connected to myAccess.
- My account is locked.
5. How to change the password while logged into the system?
6. How to change the security question while logged into the system?
7. How to add or change phone number for password recovery or account unlock?
1. How to activate MyAccess account?
Once you have received access, you will receive an email to activate your account.
If you are an internal Roche user, your activation email looks like this:
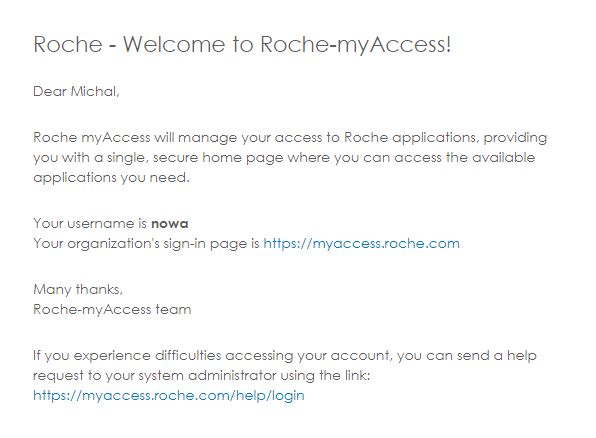
Click link next to “Your organization’s sign-in page is …”.
This is your login link for the future.
You will be redirected to myAccess.
Your account is ready.
If you are a third party Roche partner (e.g. site personnel), your activation email looks like this:
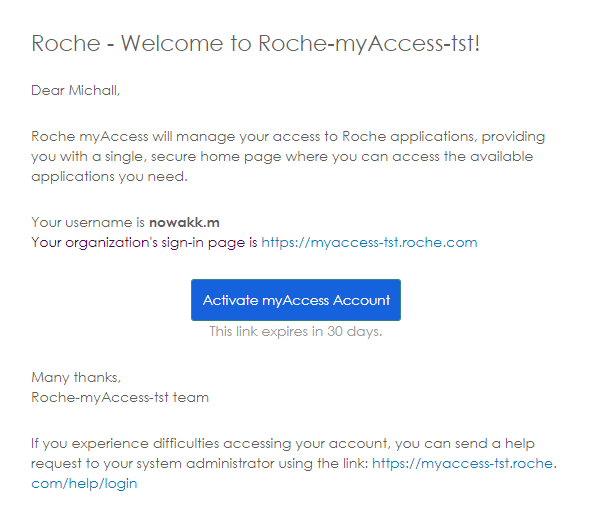
Remember that the activation link is valid for 30 days. After this period, you must inform your Roche contact person to resend the activation email.
Make a note of your username. This user, in addition to logging in to myAccess, will also be used for e-signature operations in other applications connected to myAccess.
Make a note of the link next to “Your organization’s sign-in page is …”. This is your login link for the future.
Click “Activate myAccess Account”.
You will then be redirected to a page where you can create your password.
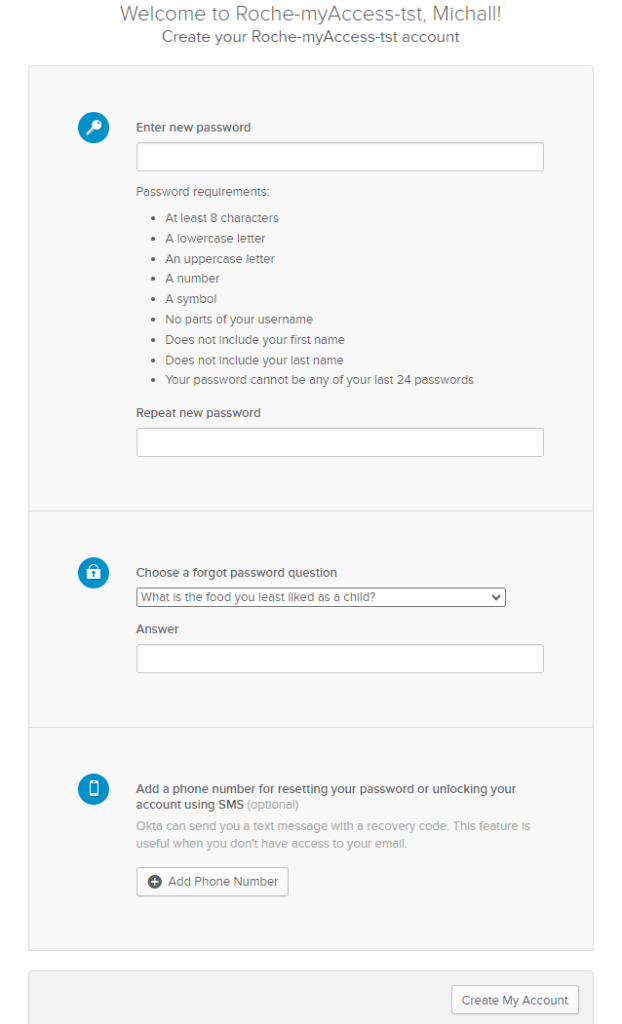
- Create password for your account.
- Choose a forgot password question. The security question is important for manual password reset operations.
- Add a phone number for resetting your password or unlocking your account using SMS (optional).
- Click “Create My Account”.
You will be redirected to myAccess.
Your account is ready.
2. How to login to MyAccess?
You have received a link to myAccess in the activation email, “Your organization’s sign-in page is …”.
Use the link and open myAccess page. The login form looks like this:
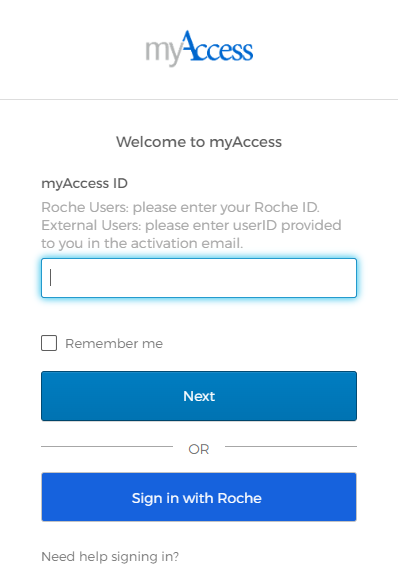
If you are an internal Roche user, click “Sign in with Roche”.
You will be redirected to the standard Roche login form.
Use your Roche account and associated password.
If you are a third party Roche partner, enter your myAccess ID on the form.
myAccess ID is the username you received in the activation email.
After entering your username and clicking Next you will be redirected to a form to enter your password.
This is the same password you created during the user activation process.
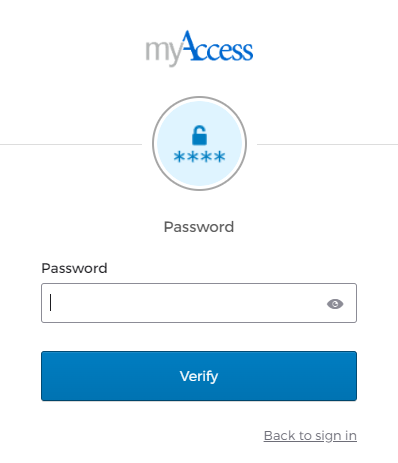
After entering your password, click Verify.
If the provided data is correct, you will be logged into the myAccess application.
3. After first login.
If you are unfamiliar with these types of applications, click on the F.A.Q tile after logging in.
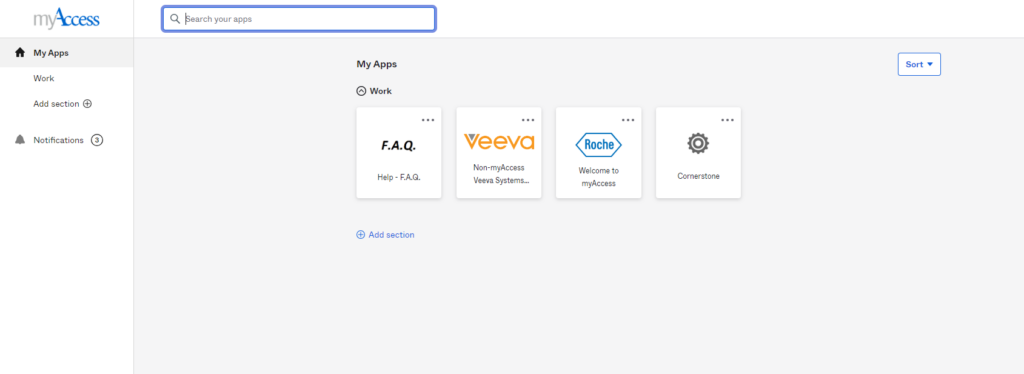
This simple help page will introduce you to the applications available in myAccess and how to log in to them.
After logging in for the first time, you may receive an e-mail notification as shown below:
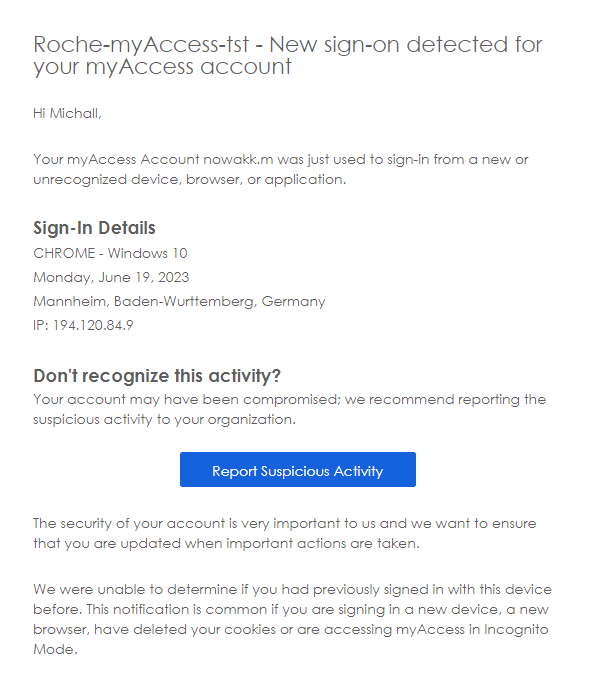
Such a notification is not a problem when logging in for the first time from a new device.
If you receive such a notification without logging in from a new device, it may mean a hacking attempt.
Just click the “Report Suspicious Activity” button in the email and we’ll do the rest.
4. Common Problems.
I’m having trouble logging into myAccess.
- Has the user been activated via the activation link sent by email?
If the account has not been activated, the login process will fail because the account is not active.
If the activation link has expired, please contact your Roche inform person to resend the activation email.
The Roche contact person will create a “DIA MyAccess Request” RoSE ticket, specifying the need to resend the activation e-mail and providing the e-mail address of the user concerned. - Was the correct username used to log in?
If you are an internal Roche user, use your Roche account and associated password.
If you are a third party Roche partner, use the username you received in the activation email. Your email address will not work.
I forgot my password.
If you are an internal Roche user, you can only reset your password using Roche internal tools described in the company’s internal regulations.
If you are a third party Roche partner (e.g. site personnel), the password change process is described below.
On the login form, click “Need help signing in” to expand the additional menu.
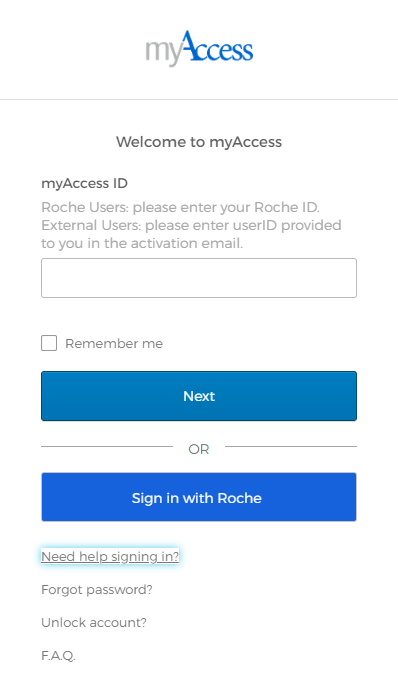
Click “Forgot password?”.
On the next form enter your username (provided in activation email) and click “Reset via Email” or “Reset via SMS”.
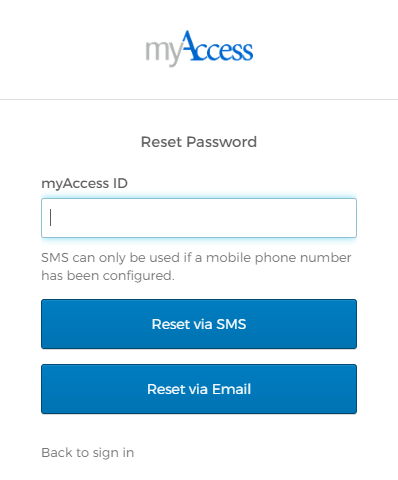
If you have selected option “”Reset via Email”, you should receive an email with a link to reset your password. The reset password link is valid for only 1 day.
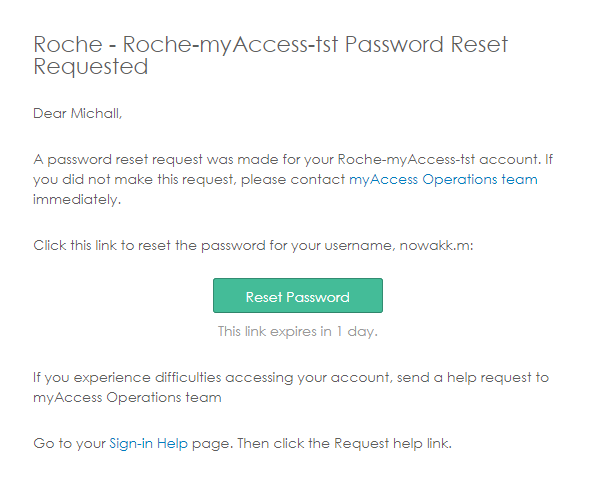
Click Reset Password button.
If you have selected option “Reset via SMS” an SMS code will be sent to the telephone number registered by you in the activation process. Enter the received code in the newly opened form and click Verify.
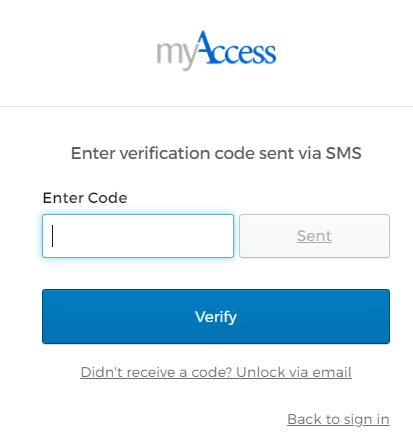
To reset your password, you must correctly answer the security question you set during the activation process.
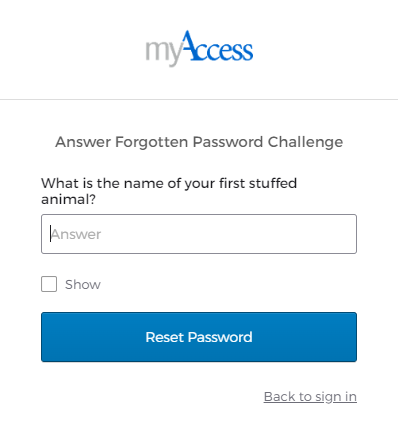
After the correct answer, a form for changing the password will open.
After saving the new password, you will be automatically logged into the system.
I don’t remember the answer to the security question or my password.
In this case, it is necessary to contact the IT support team. Inform your Roche contact person to submit a myAccess request RoSE to send a one-time password reset for the effected user.
I have a problem with logging in to the application connected to myAccess.
If the user has an account in my Access, they should not log in to the application via direct links.
They should log into myAccess and click on the appropriate tile.
The standard link to the myAccess environment is https://myaccess.roche.com
If you still have problem with logging in to the application with myAccess, please contact the support team:
If you are an internal Roche user, create a “DIA MyAccess Request” RoSE ticket.
If you are a third party Roche partner (e.g site personnel), the Roche contact person will create a “DIA MyAccess Request” RoSE ticket, specifying the problem and providing the e-mail address of the user concerned.
My account is locked.
If you are a third party Roche partner (e.g site personnel) and you have entered the password incorrectly few times you will see an error message as below:
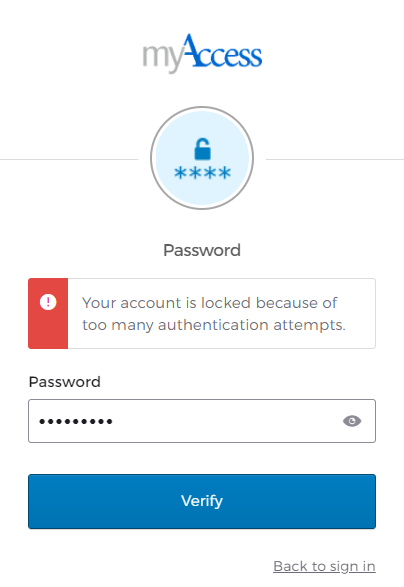
After your account has been locked, you should receive an email informing you that your account has been locked and a link to unlock your account.
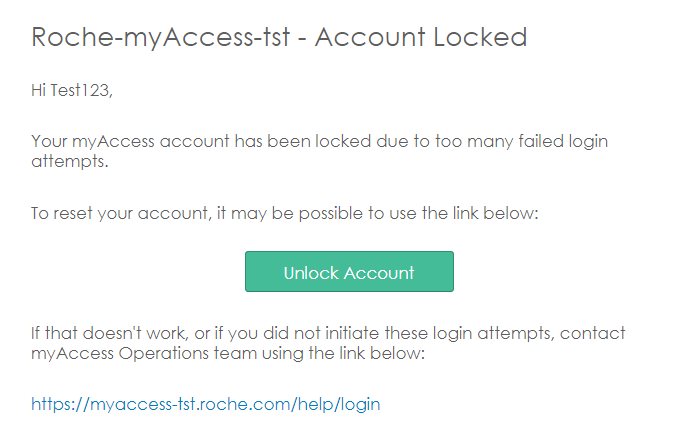
Click may click Unlock Account button in the email or you can go to the login form, expand it clicking “Need help signing in” and clicking “Unlock account”.
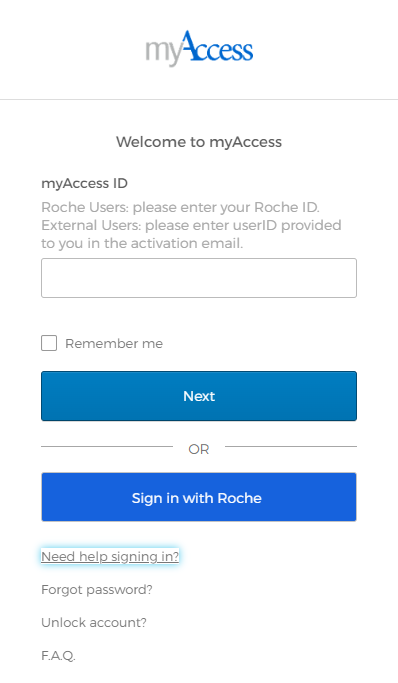
Regardless of your choice, you will be redirected to the “Unlock account” form.
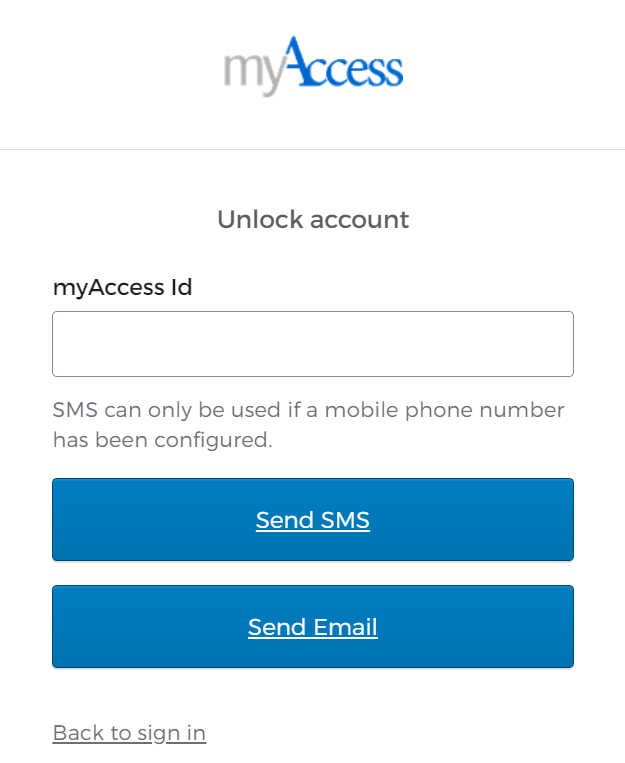
To unlock your account enter your username (provided in activation email) and click “Reset via Email” or “Reset via SMS”.
If you have selected option “Reset via SMS” an SMS code will be sent to the telephone number registered by you in the activation process. Enter the received code in the newly opened form and click Verify.
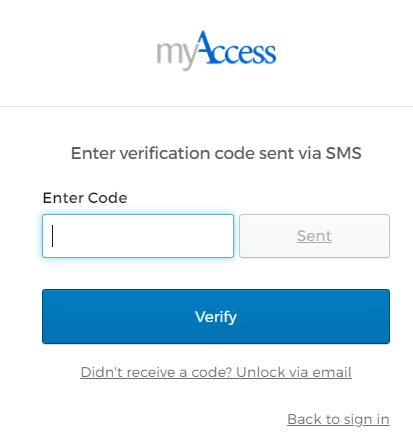
To unlock your account, you must correctly answer the security question you set during the activation process and click Unlock Account button.
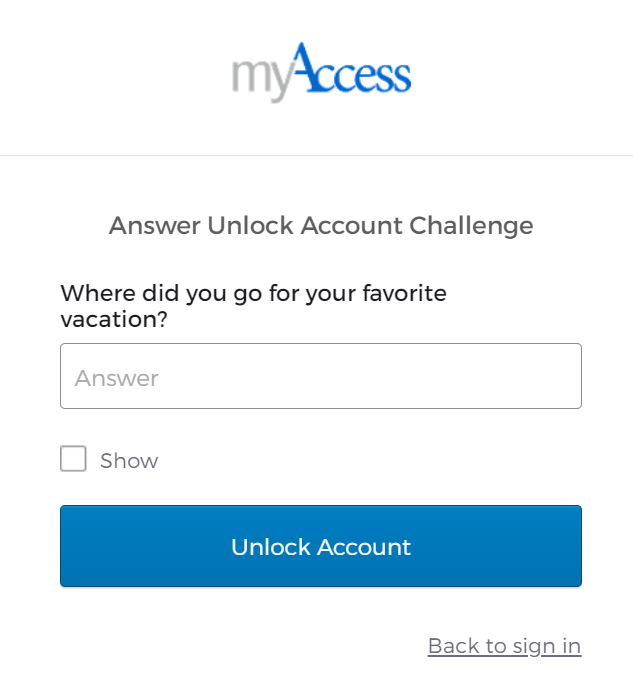
After the correct answer, your account will be unlocked and you will be able to login again.
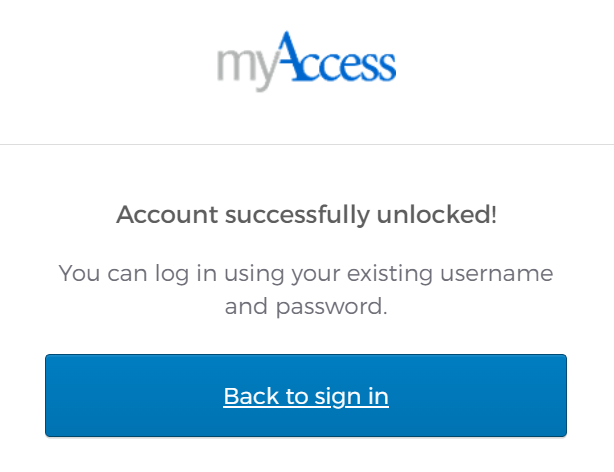
If you have selected option “”Reset via Email”, you should receive an email with a link to unlock your account. The unlock link is valid for only 1 day.
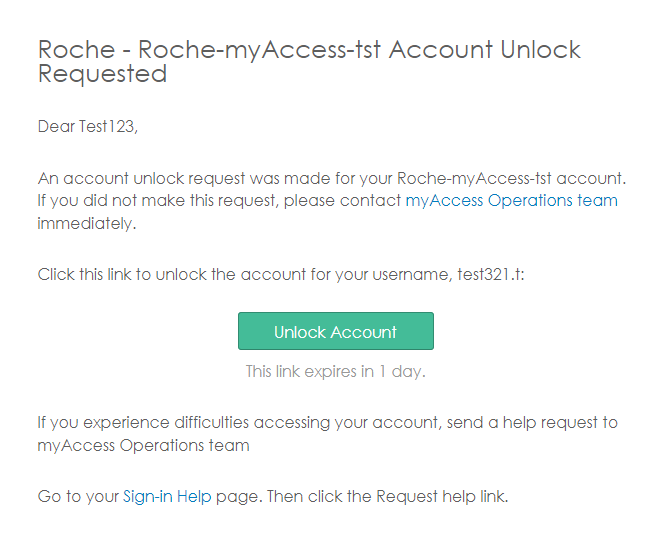
To unlock your account, you must correctly answer the security question you set during the activation process and click Unlock Account button.
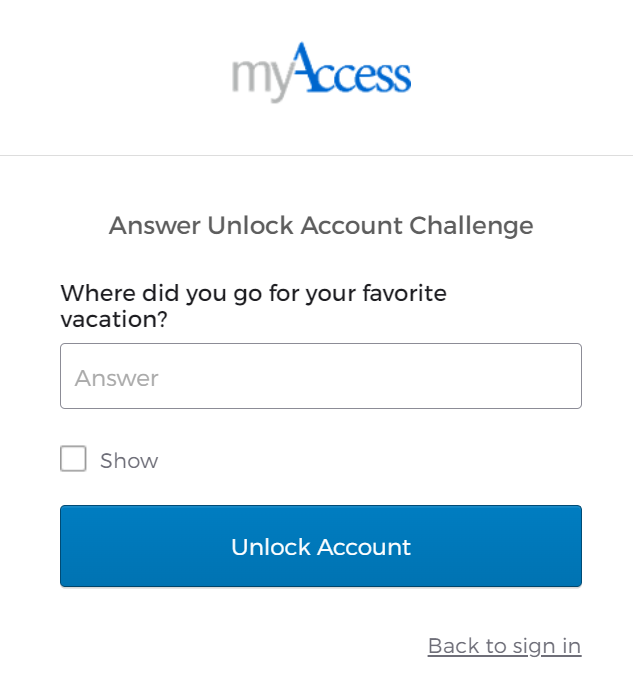
After the correct answer, your account will be unlocked and you will be able to login again.
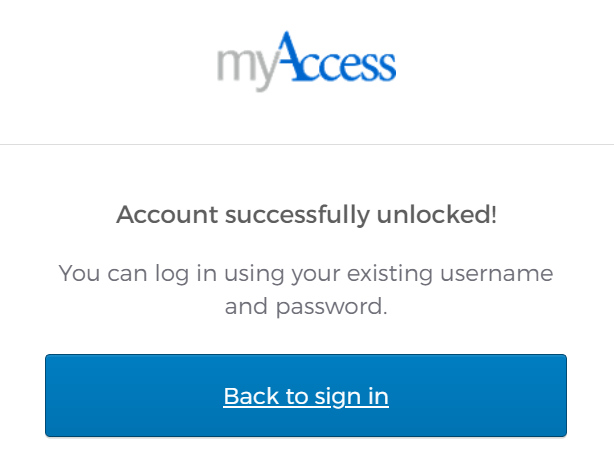
5. How to change the password while logged into the system?
To change your password click on the arrow next to the login in the upper right corner of the browser and select the option Settings.
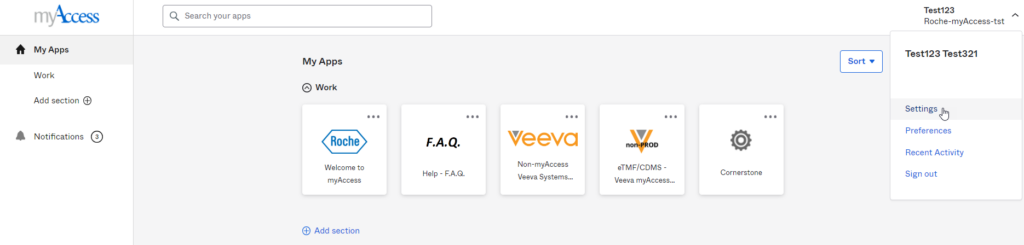
In the current password field, enter your current password. Enter a new password in the next two fields and click Change Password button.
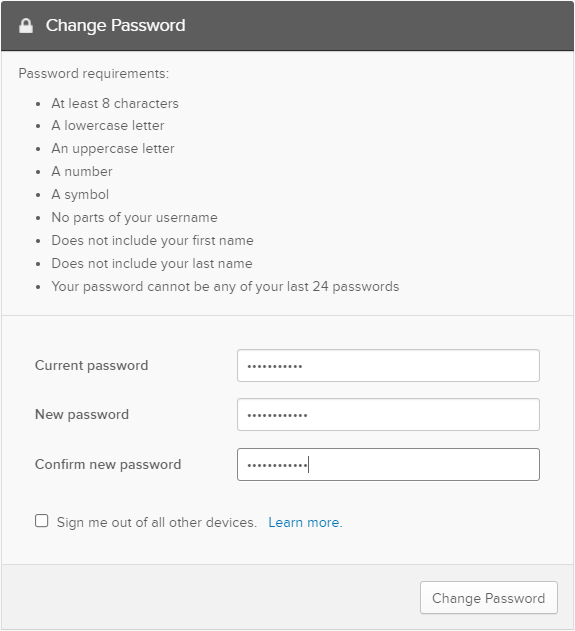
6. How to change the security question while logged into the system?
To change your Forgotten Password Question click on the arrow next to the login in the upper right corner of the browser and select the option Settings.
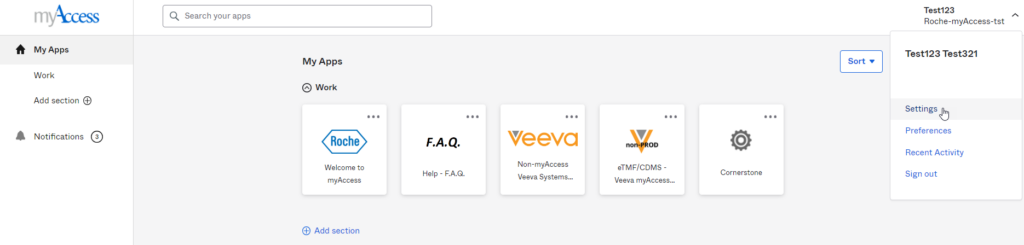
Click on Edit button.
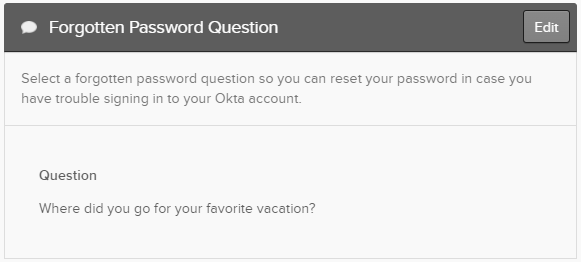
Select a question and enter your answer in the field below. Click on Save button.
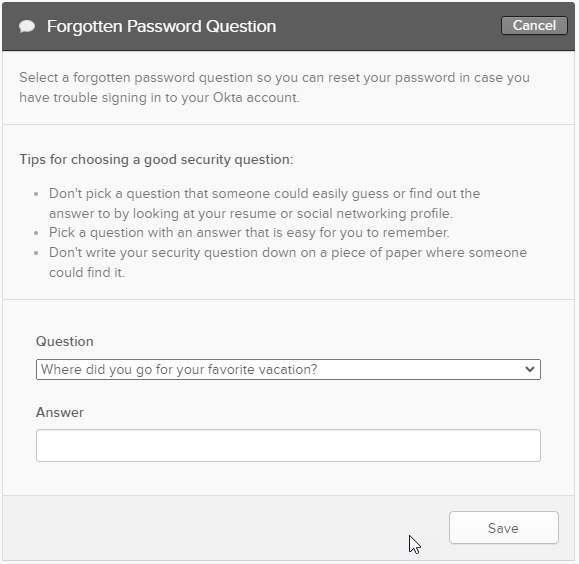
7. How to add or change phone number for password recovery or account unlock?
To change your phone number click on the arrow next to the login in the upper right corner of the browser and select the option Settings.
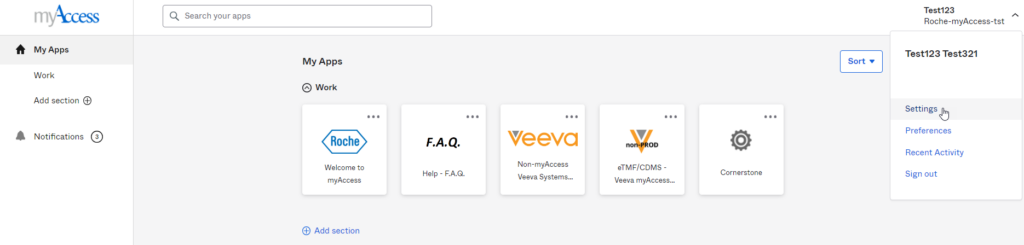
Click on Edit button.
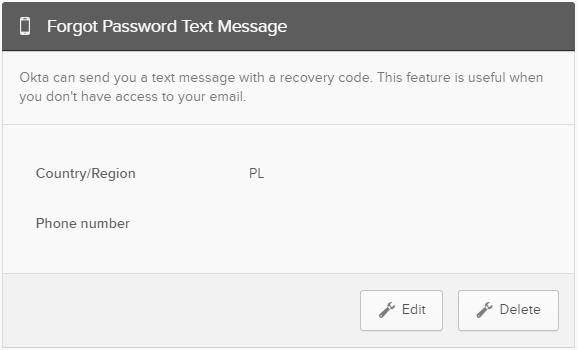
In the Phone number field, enter your phone number and click on Send Code button.
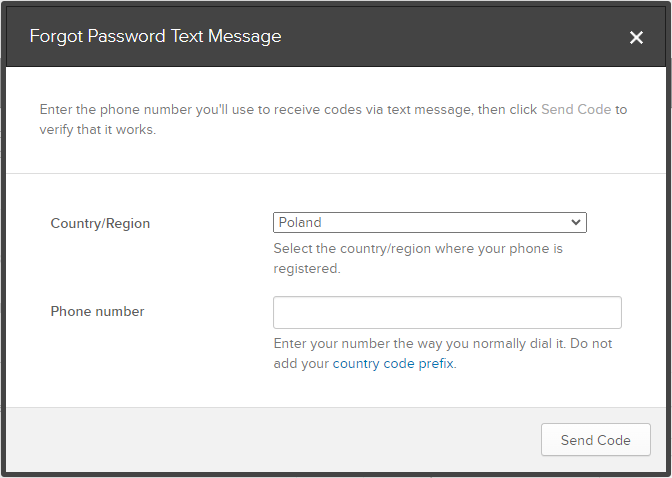
Enter the received code in the newly opened form and click Verify.
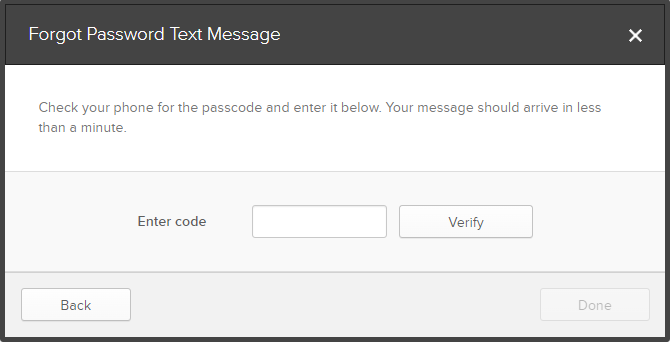
Your phone number has been verified, click on Done button to close window.